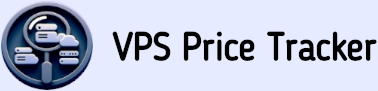no matching services found
Guide to Installing WordPress on a Freshly-Purchased VPS
This guide is designed for beginners who are familiar with shared hosting but new to VPS and the Linux command line. We'll walk through each step, explaining the purpose and function of each command. By the end of this guide, you'll have a fully functional WordPress site running on your VPS.
- Overview of Steps:
- 1. Access Your VPS
- 2. Update Your Server
- 3. Install a Web Server (Apache)
- 4. Install PHP
- 5. Install MySQL
- 6. Create a MySQL Database and User for WordPress
- 7. Download and Configure WordPress
- 8. Configure Apache for WordPress
- 9. Complete the WordPress Installation via Web Browser
- 10. Assign a Domain Name to Your WordPress Site
Before diving into the detailed steps, let's briefly discuss what each step involves. First, you'll need to access your VPS remotely using SSH, a secure protocol for managing servers. Once connected, you'll update your server to ensure it has the latest security patches and software updates. Next, you'll install Apache, a web server that will serve your website content to visitors. Following that, you'll install PHP, the scripting language WordPress is built on, and MySQL, the database management system WordPress uses to store data. You'll then create a MySQL database and user specifically for WordPress. After that, you'll download and configure WordPress on your server, set up Apache to serve your WordPress site, and finally, complete the WordPress installation through your web browser. Lastly, you'll learn how to assign a domain name to your new WordPress site.
- Step 1: Access Your VPS
- To manage your VPS, you need to connect to it remotely. This is done using SSH (Secure Shell), a protocol that allows you to securely connect to remote servers. If you're using Linux or Mac, you can open your terminal. For Windows users, an SSH client like PuTTY is recommended. Once you have your terminal or SSH client open, connect to your VPS using the following command:
- Here, root is the default administrative user, and your_vps_ip should be replaced with your VPS's IP address. This command initiates a secure connection to your server, allowing you to manage it remotely. The root user is the superuser in Linux, similar to the Administrator in Windows, with full access to all commands and files on the system.
- Step 2: Update Your Server
- It's crucial to ensure your server has the latest security patches and software updates. Linux systems, including Ubuntu, use a package manager to handle software installation, updates, and removal. A package manager simplifies the process of managing software by automating the retrieval, configuration, and installation of software packages from repositories.
- On Ubuntu, the apt (Advanced Package Tool) is the package management tool used. First, update the package catalog with:
- The apt update command refreshes the catalog of available packages and their versions, ensuring your OS has the latest information. After updating the package catalog, upgrade the installed packages with:
- The apt upgrade command installs the newest versions of all packages currently installed on the system. The -y option automatically answers "yes" to any prompts, allowing the upgrade process to proceed without manual intervention.
- Step 3: Install a Web Server (Apache)
- A web server is necessary to serve your website content to visitors. Apache is one of the most popular web servers due to its flexibility, wide support, and robust community. While there are other web servers like Nginx and LiteSpeed, Apache is often recommended for beginners because of its extensive documentation and ease of use.
- To install Apache, use the following command:
- This command installs the Apache web server. After installation, you need to start Apache and enable it to run on boot with:
- The systemctl command is used to manage system services. The start command initiates the Apache service, and the enable command ensures Apache starts automatically when the server boots.
- Step 4: Install PHP
- PHP is the scripting language that WordPress is built on. It processes the code that generates dynamic content on your website. To install PHP and the necessary modules, use:
- This command installs the main PHP package, integrates PHP with Apache (libapache2-mod-php), and allows PHP to communicate with MySQL databases (php-mysql). PHP is essential for running WordPress as it handles the server-side logic and interacts with the database to fetch and display content.
- Step 5: Install MySQL
- MySQL is the database management system that WordPress uses to store data. It organizes and provides access to the data that your website needs. To install MySQL, use:
- After installation, it's important to secure your MySQL installation by running:
- This script helps secure MySQL by setting a root password, removing anonymous users, disallowing remote root login, and removing test databases. These steps are crucial for protecting your database from unauthorized access.
- Step 6: Create a MySQL Database and User for WordPress
- WordPress needs a database to store its data. To create a database and user, log into MySQL with:
- This command logs you in as the root user and prompts for the root password. The -u option specifies the username, and -p prompts for the password. Once logged in, create a database with:
- Next, create a user and grant privileges with:
- These commands create a new user wpuser with the specified password, grant all privileges on the wordpress database to wpuser, and reload the privilege tables to ensure the changes take effect. This separation of database and user helps in managing access and security.
- Step 7: Download and Configure WordPress
- To install WordPress files on your server, navigate to the web root directory with:
- The cd command stands for "change directory" and is used to navigate to different directories in the file system. The web root directory is where your website files are stored.
- Download WordPress using:
- The wget command is used to download files from the internet. Extract the WordPress archive with:
- The tar command is used to extract files from an archive. The options -xvzf stand for extract, verbose (show progress), gzip (handle .gz files), and file (specify the file to extract).
- Move the WordPress files to the web root with:
- The mv command is used to move files or directories. Here, it moves all files from the wordpress directory to the current directory.
- Set the correct permissions with:
- The chown command changes the ownership of files, and chmod changes the permissions. The -R option applies the changes recursively to all files and directories within the specified path. Proper permissions are crucial for security and functionality.
- Step 8: Configure Apache for WordPress
- To ensure Apache serves your WordPress site correctly, create an Apache configuration file for WordPress with:
- The nano command opens a text editor within the terminal. Add the following configuration:
- Replace example.com with your domain name. Enable the configuration and rewrite module with:
- The a2ensite command enables the specified site configuration, and a2enmod enables the specified module. Restarting Apache with systemctl restart apache2 applies the changes. This setup ensures that Apache can correctly serve your WordPress site and handle URL rewrites.
- Step 9: Complete the WordPress Installation via Web Browser
- To finalize the WordPress setup and configure your site, open your web browser and navigate to http://your_domain_or_ip. Follow the on-screen instructions to complete the WordPress installation, including selecting your language, entering your database details (database name, username, password), and setting your site title, admin username, and password.
- Step 10: Assign a Domain Name to Your WordPress Site
- If you already have a domain name from your previous web hosting provider, you can point it to your new VPS. This involves updating the DNS settings for your domain to point to the IP address of your VPS. Here’s how you can do it:
- Log in to your domain registrar's website: This is where you purchased your domain name.
- Find the DNS settings: Look for options like "DNS Management," "Name Server Management," or "Advanced DNS."
- Update the A record: Create or update an A record to point to your VPS's IP address. The A record should look something like this:
- Save your changes: DNS changes can take up to 48 hours to propagate, but they often update within a few hours.
- Once the DNS changes have propagated, your domain name will point to your new WordPress site on your VPS. You can verify this by navigating to your domain in a web browser. If everything is set up correctly, you should see your WordPress site.
- Recap
- Congratulations! You have successfully installed WordPress on your VPS and pointed your domain name to it. This setup gives you more control and flexibility compared to shared hosting. You can now explore and customize your WordPress site, install themes and plugins, and start creating content. If you encounter any issues or have questions, don't hesitate to ask for help. Enjoy your new WordPress site!
ssh root@your_vps_ip
apt update
apt upgrade -y
apt install apache2 -y
systemctl start apache2
systemctl enable apache2
apt install php libapache2-mod-php php-mysql -y
apt install mysql-server -y
mysql_secure_installation
mysql -u root -p
CREATE DATABASE wordpress;
CREATE USER 'wpuser'@'localhost' IDENTIFIED BY 'password';
GRANT ALL PRIVILEGES ON wordpress.* TO 'wpuser'@'localhost';
FLUSH PRIVILEGES;
cd /var/www/html
wget https://wordpress.org/latest.tar.gz
tar -xvzf latest.tar.gz
mv wordpress/* .
chown -R www-data:www-data /var/www/html
chmod -R 755 /var/www/html
nano /etc/apache2/sites-available/wordpress.conf
<VirtualHost *:80>
ServerAdmin admin@example.com
DocumentRoot /var/www/html
ServerName example.com
<Directory /var/www/html>
Options Indexes FollowSymLinks
AllowOverride All
Require all granted
</Directory>
ErrorLog ${APACHE_LOG_DIR}/error.log
CustomLog ${APACHE_LOG_DIR}/access.log combined
</VirtualHost>
a2ensite wordpress.conf
a2enmod rewrite
systemctl restart apache2
Name: @ (or your domain name)
Type: A
Value: Your VPS IP address
TTL: 3600 (or default)
Read more articles