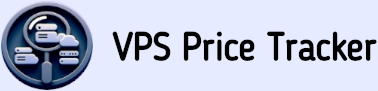no se encontraron servicios coincidentes
Guía para Instalar WordPress en un VPS Recién Comprado
Esta guía está diseñada para principiantes que están familiarizados con el alojamiento compartido pero son nuevos en VPS y en la línea de comandos de Linux. Recorreremos cada paso, explicando el propósito y la función de cada comando. Al final de esta guía, tendrás un sitio de WordPress completamente funcional en tu VPS.
- Resumen de los Pasos:
- 1. Accede a tu VPS
- 2. Actualiza tu Servidor
- 3. Instala un Servidor Web (Apache)
- 4. Instala PHP
- 5. Instala MySQL
- 6. Crea una Base de Datos y un Usuario de MySQL para WordPress
- 7. Descarga y Configura WordPress
- 8. Configura Apache para WordPress
- 9. Completa la Instalación de WordPress a través del Navegador Web
- 10. Asigna un Nombre de Dominio a tu Sitio de WordPress
Antes de sumergirnos en los pasos detallados, hablemos brevemente de lo que implica cada paso. Primero, necesitarás acceder a tu VPS de forma remota usando SSH, un protocolo seguro para gestionar servidores. Una vez conectado, actualizarás tu servidor para asegurarte de que tiene los últimos parches de seguridad y actualizaciones de software. Luego, instalarás Apache, un servidor web que servirá el contenido de tu sitio a los visitantes. Después, instalarás PHP, el lenguaje de scripting en el que está construido WordPress, y MySQL, el sistema de gestión de bases de datos que WordPress usa para almacenar datos. Luego, crearás una base de datos y un usuario de MySQL específicamente para WordPress. Después de eso, descargarás y configurarás WordPress en tu servidor, configurarás Apache para servir tu sitio de WordPress y, finalmente, completarás la instalación de WordPress a través de tu navegador web. Por último, aprenderás cómo asignar un nombre de dominio a tu nuevo sitio de WordPress.
- Paso 1: Accede a tu VPS
- Para gestionar tu VPS, necesitas conectarte a él de forma remota. Esto se hace usando SSH (Secure Shell), un protocolo que te permite conectarte de forma segura a servidores remotos. Si estás usando Linux o Mac, puedes abrir tu terminal. Para usuarios de Windows, se recomienda un cliente SSH como PuTTY. Una vez que tengas tu terminal o cliente SSH abierto, conéctate a tu VPS usando el siguiente comando:
- Aquí, root es el usuario administrativo predeterminado, y tu_ip_vps debe ser reemplazado con la dirección IP de tu VPS. Este comando inicia una conexión segura a tu servidor, permitiéndote gestionarlo de forma remota. El usuario root es el superusuario en Linux, similar al Administrador en Windows, con acceso completo a todos los comandos y archivos del sistema.
- Paso 2: Actualiza tu Servidor
- Es crucial asegurarse de que tu servidor tenga los últimos parches de seguridad y actualizaciones de software. Los sistemas Linux, incluido Ubuntu, usan un gestor de paquetes para manejar la instalación, actualización y eliminación de software. Un gestor de paquetes simplifica el proceso de gestión de software al automatizar la recuperación, configuración e instalación de paquetes de software desde repositorios.
- En Ubuntu, apt (Advanced Package Tool) es la herramienta de gestión de paquetes utilizada. Primero, actualiza el catálogo de paquetes con:
- El comando apt update actualiza el catálogo de paquetes disponibles y sus versiones, asegurando que tu sistema operativo tenga la información más reciente. Después de actualizar el catálogo de paquetes, actualiza los paquetes instalados con:
- El comando apt upgrade instala las versiones más recientes de todos los paquetes actualmente instalados en el sistema. La opción -y responde automáticamente "sí" a cualquier solicitud, permitiendo que el proceso de actualización continúe sin intervención manual.
- Paso 3: Instala un Servidor Web (Apache)
- Un servidor web es necesario para servir el contenido de tu sitio a los visitantes. Apache es uno de los servidores web más populares debido a su flexibilidad, amplio soporte y robusta comunidad. Aunque hay otros servidores web como Nginx y LiteSpeed, Apache a menudo se recomienda para principiantes debido a su extensa documentación y facilidad de uso.
- Para instalar Apache, usa el siguiente comando:
- Este comando instala el servidor web Apache. Después de la instalación, necesitas iniciar Apache y habilitarlo para que se ejecute al arrancar con:
- El comando systemctl se usa para gestionar servicios del sistema. El comando start inicia el servicio Apache, y el comando enable asegura que Apache se inicie automáticamente cuando el servidor arranque.
- Paso 4: Instala PHP
- PHP es el lenguaje de scripting en el que está construido WordPress. Procesa el código que genera contenido dinámico en tu sitio web. Para instalar PHP y los módulos necesarios, usa:
- Este comando instala el paquete principal de PHP, integra PHP con Apache (libapache2-mod-php) y permite que PHP se comunique con bases de datos MySQL (php-mysql). PHP es esencial para ejecutar WordPress, ya que maneja la lógica del lado del servidor e interactúa con la base de datos para obtener y mostrar contenido.
- Paso 5: Instala MySQL
- MySQL es el sistema de gestión de bases de datos que WordPress usa para almacenar datos. Organiza y proporciona acceso a los datos que tu sitio web necesita. Para instalar MySQL, usa:
- Después de la instalación, es importante asegurar tu instalación de MySQL ejecutando:
- Este script ayuda a asegurar MySQL estableciendo una contraseña de root, eliminando usuarios anónimos, impidiendo el inicio de sesión remoto de root y eliminando bases de datos de prueba. Estos pasos son cruciales para proteger tu base de datos de accesos no autorizados.
- Paso 6: Crea una Base de Datos y un Usuario de MySQL para WordPress
- WordPress necesita una base de datos para almacenar sus datos. Para crear una base de datos y un usuario, inicia sesión en MySQL con:
- Este comando te permite iniciar sesión como el usuario root y solicita la contraseña de root. La opción -u especifica el nombre de usuario, y -p solicita la contraseña. Una vez que hayas iniciado sesión, crea una base de datos con:
- Luego, crea un usuario y otorga privilegios con:
- Estos comandos crean un nuevo usuario wpuser con la contraseña especificada, otorgan todos los privilegios en la base de datos wordpress a wpuser y recargan las tablas de privilegios para asegurar que los cambios surtan efecto. Esta separación de base de datos y usuario ayuda a gestionar el acceso y la seguridad.
- Paso 7: Descarga y Configura WordPress
- Para instalar los archivos de WordPress en tu servidor, navega al directorio raíz web con:
- El comando cd significa "cambiar de directorio" y se usa para navegar a diferentes directorios en el sistema de archivos. El directorio raíz web es donde se almacenan los archivos de tu sitio web.
- Descarga WordPress usando:
- El comando wget se usa para descargar archivos de internet. Extrae el archivo de WordPress con:
- El comando tar se usa para extraer archivos de un archivo comprimido. Las opciones -xvzf significan extraer, mostrar progreso (verbose), gzip (manejar archivos .gz) y archivo (especificar el archivo a extraer).
- Mueve los archivos de WordPress al directorio raíz web con:
- El comando mv se usa para mover archivos o directorios. Aquí, mueve todos los archivos del directorio wordpress al directorio actual.
- Establece los permisos correctos con:
- El comando chown cambia la propiedad de los archivos, y chmod cambia los permisos. La opción -R aplica los cambios de forma recursiva a todos los archivos y directorios dentro de la ruta especificada. Los permisos adecuados son cruciales para la seguridad y funcionalidad.
- Paso 8: Configura Apache para WordPress
- Para asegurarte de que Apache sirva tu sitio de WordPress correctamente, crea un archivo de configuración de Apache para WordPress con:
- El comando nano abre un editor de texto dentro de la terminal. Añade la siguiente configuración:
- Reemplaza example.com con tu nombre de dominio. Habilita la configuración y el módulo de reescritura con:
- El comando a2ensite habilita la configuración del sitio especificado, y a2enmod habilita el módulo especificado. Reiniciar Apache con systemctl restart apache2 aplica los cambios. Esta configuración asegura que Apache pueda servir correctamente tu sitio de WordPress y manejar reescrituras de URL.
- Paso 9: Completa la Instalación de WordPress a través del Navegador Web
- Para finalizar la configuración de WordPress y configurar tu sitio, abre tu navegador web y navega a http://tu_dominio_o_ip. Sigue las instrucciones en pantalla para completar la instalación de WordPress, incluyendo seleccionar tu idioma, ingresar los detalles de tu base de datos (nombre de la base de datos, nombre de usuario, contraseña) y configurar el título de tu sitio, nombre de usuario de administrador y contraseña.
- Paso 10: Asigna un Nombre de Dominio a tu Sitio de WordPress
- Si ya tienes un nombre de dominio de tu proveedor de alojamiento web anterior, puedes apuntarlo a tu nuevo VPS. Esto implica actualizar la configuración DNS de tu dominio para que apunte a la dirección IP de tu VPS. Aquí te explicamos cómo hacerlo:
- Inicia sesión en el sitio web de tu registrador de dominios: Aquí es donde compraste tu nombre de dominio.
- Encuentra la configuración DNS: Busca opciones como "Gestión DNS", "Gestión de Servidores de Nombres" o "DNS Avanzado".
- Actualiza el registro A: Crea o actualiza un registro A para que apunte a la dirección IP de tu VPS. El registro A debería verse algo así:
- Guarda tus cambios: Los cambios de DNS pueden tardar hasta 48 horas en propagarse, pero a menudo se actualizan en unas pocas horas.
- Una vez que los cambios de DNS se hayan propagado, tu nombre de dominio apuntará a tu nuevo sitio de WordPress en tu VPS. Puedes verificarlo navegando a tu dominio en un navegador web. Si todo está configurado correctamente, deberías ver tu sitio de WordPress.
- Resumen
- ¡Felicidades! Has instalado con éxito WordPress en tu VPS y has apuntado tu nombre de dominio a él. Esta configuración te da más control y flexibilidad en comparación con el alojamiento compartido. Ahora puedes explorar y personalizar tu sitio de WordPress, instalar temas y plugins, y comenzar a crear contenido. Si encuentras algún problema o tienes preguntas, no dudes en pedir ayuda. ¡Disfruta de tu nuevo sitio de WordPress!
ssh root@tu_ip_vps
apt update
apt upgrade -y
apt install apache2 -y
systemctl start apache2
systemctl enable apache2
apt install php libapache2-mod-php php-mysql -y
apt install mysql-server -y
mysql_secure_installation
mysql -u root -p
CREATE DATABASE wordpress;
CREATE USER 'wpuser'@'localhost' IDENTIFIED BY 'contraseña';
GRANT ALL PRIVILEGES ON wordpress.* TO 'wpuser'@'localhost';
FLUSH PRIVILEGES;
cd /var/www/html
wget https://wordpress.org/latest.tar.gz
tar -xvzf latest.tar.gz
mv wordpress/* .
chown -R www-data:www-data /var/www/html
chmod -R 755 /var/www/html
nano /etc/apache2/sites-available/wordpress.conf
<VirtualHost *:80>
ServerAdmin admin@example.com
DocumentRoot /var/www/html
ServerName example.com
<Directory /var/www/html>
Options Indexes FollowSymLinks
AllowOverride All
Require all granted
</Directory>
ErrorLog ${APACHE_LOG_DIR}/error.log
CustomLog ${APACHE_LOG_DIR}/access.log combined
</VirtualHost>
a2ensite wordpress.conf
a2enmod rewrite
systemctl restart apache2
Nombre: @ (o tu nombre de dominio)
Tipo: A
Valor: La dirección IP de tu VPS
TTL: 3600 (o predeterminado)
Leer más artículos