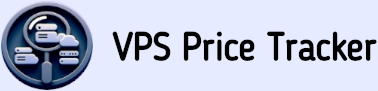walang natagpuang katugmang serbisyo
Gabay sa Pag-install ng WordPress sa Bagong Biniling VPS
Ang gabay na ito ay idinisenyo para sa mga baguhan na pamilyar sa shared hosting ngunit bago sa VPS at sa Linux command line. Dadaanan namin ang bawat hakbang, ipapaliwanag ang layunin at tungkulin ng bawat command. Sa pagtatapos ng gabay na ito, magkakaroon ka ng ganap na gumaganang WordPress site na tumatakbo sa iyong VPS.
- Pangkalahatang-ideya ng Mga Hakbang:
- 1. I-access ang Iyong VPS
- 2. I-update ang Iyong Server
- 3. Mag-install ng Web Server (Apache)
- 4. Mag-install ng PHP
- 5. Mag-install ng MySQL
- 6. Gumawa ng MySQL Database at User para sa WordPress
- 7. I-download at I-configure ang WordPress
- 8. I-configure ang Apache para sa WordPress
- 9. Kumpletuhin ang Pag-install ng WordPress sa Pamamagitan ng Web Browser
- 10. Magtalaga ng Domain Name sa Iyong WordPress Site
Bago sumisid sa mga detalyadong hakbang, talakayin muna natin nang maikli kung ano ang sakop ng bawat hakbang. Una, kailangan mong i-access ang iyong VPS nang malayuan gamit ang SSH, isang secure na protocol para sa pamamahala ng mga server. Kapag nakakonekta na, i-update mo ang iyong server upang matiyak na mayroon itong pinakabagong security patches at software updates. Susunod, mag-i-install ka ng Apache, isang web server na maghahatid ng iyong website content sa mga bisita. Pagkatapos nito, mag-i-install ka ng PHP, ang scripting language na ginagamit ng WordPress, at MySQL, ang database management system na ginagamit ng WordPress para mag-imbak ng data. Pagkatapos, gagawa ka ng MySQL database at user partikular para sa WordPress. Pagkatapos nito, i-download at i-configure mo ang WordPress sa iyong server, i-set up ang Apache para maghatid ng iyong WordPress site, at sa wakas, kumpletuhin ang pag-install ng WordPress sa pamamagitan ng iyong web browser. Sa huli, matututunan mo kung paano magtalaga ng domain name sa iyong bagong WordPress site.
- Hakbang 1: I-access ang Iyong VPS
- Upang pamahalaan ang iyong VPS, kailangan mong kumonekta dito nang malayuan. Ginagawa ito gamit ang SSH (Secure Shell), isang protocol na nagbibigay-daan sa iyong ligtas na kumonekta sa mga remote server. Kung gumagamit ka ng Linux o Mac, maaari mong buksan ang iyong terminal. Para sa mga gumagamit ng Windows, inirerekomenda ang isang SSH client tulad ng PuTTY. Kapag nabuksan mo na ang iyong terminal o SSH client, kumonekta sa iyong VPS gamit ang sumusunod na command:
- Dito, ang root ay ang default na administrative user, at ang your_vps_ip ay dapat palitan ng IP address ng iyong VPS. Ang command na ito ay nagpapasimula ng isang secure na koneksyon sa iyong server, na nagbibigay-daan sa iyo na pamahalaan ito nang malayuan. Ang root user ay ang superuser sa Linux, katulad ng Administrator sa Windows, na may buong access sa lahat ng commands at files sa system.
- Hakbang 2: I-update ang Iyong Server
- Mahalagang tiyakin na ang iyong server ay may pinakabagong security patches at software updates. Ang mga Linux system, kabilang ang Ubuntu, ay gumagamit ng package manager para hawakan ang pag-install, pag-update, at pag-alis ng software. Ang isang package manager ay nagpapadali sa proseso ng pamamahala ng software sa pamamagitan ng pag-automate ng pagkuha, configuration, at pag-install ng mga software package mula sa mga repository.
- Sa Ubuntu, ang apt (Advanced Package Tool) ay ang package management tool na ginagamit. Una, i-update ang package catalog gamit ang:
- Ang apt update command ay nagre-refresh sa catalog ng available na packages at kanilang mga bersyon, tinitiyak na ang iyong OS ay may pinakabagong impormasyon. Pagkatapos i-update ang package catalog, i-upgrade ang mga naka-install na package gamit ang:
- Ang apt upgrade command ay nag-i-install ng pinakabagong bersyon ng lahat ng kasalukuyang naka-install na package sa system. Ang -y option ay awtomatikong sumasagot ng "yes" sa anumang prompt, na nagpapahintulot sa proseso ng pag-upgrade na magpatuloy nang walang manual na interbensyon.
- Hakbang 3: Mag-install ng Web Server (Apache)
- Ang isang web server ay kinakailangan para maghatid ng iyong website content sa mga bisita. Ang Apache ay isa sa mga pinakasikat na web server dahil sa flexibility nito, malawak na suporta, at robust na komunidad. Bagama't may iba pang web server tulad ng Nginx at LiteSpeed, ang Apache ay madalas na inirerekomenda para sa mga baguhan dahil sa malawak na dokumentasyon at kadalian ng paggamit.
- Para mag-install ng Apache, gamitin ang sumusunod na command:
- Ang command na ito ay nag-i-install ng Apache web server. Pagkatapos ng pag-install, kailangan mong simulan ang Apache at paganahin ito na tumakbo sa boot gamit ang:
- Ang systemctl command ay ginagamit para pamahalaan ang mga system service. Ang start command ay nagpapasimula ng Apache service, at ang enable command ay tinitiyak na ang Apache ay awtomatikong magsisimula kapag nag-boot ang server.
- Hakbang 4: Mag-install ng PHP
- Ang PHP ay ang scripting language na ginagamit ng WordPress. Ito ay nagproproseso ng code na gumagawa ng dynamic content sa iyong website. Para mag-install ng PHP at mga kinakailangang module, gamitin ang:
- Ang command na ito ay nag-i-install ng pangunahing PHP package, nagsasama ng PHP sa Apache (libapache2-mod-php), at nagbibigay-daan sa PHP na makipag-usap sa MySQL databases (php-mysql). Ang PHP ay mahalaga para patakbuhin ang WordPress dahil ito ang humahawak ng server-side logic at nakikipag-ugnayan sa database para kunin at ipakita ang content.
- Hakbang 5: Mag-install ng MySQL
- Ang MySQL ay ang database management system na ginagamit ng WordPress para mag-imbak ng data. Ito ay nag-aayos at nagbibigay ng access sa data na kailangan ng iyong website. Para mag-install ng MySQL, gamitin ang:
- Pagkatapos ng pag-install, mahalagang i-secure ang iyong MySQL installation sa pamamagitan ng pagpapatakbo ng:
- Ang script na ito ay tumutulong na i-secure ang MySQL sa pamamagitan ng pagtatakda ng root password, pag-alis ng anonymous users, pagbabawal ng remote root login, at pag-alis ng test databases. Ang mga hakbang na ito ay mahalaga para protektahan ang iyong database mula sa hindi awtorisadong access.
- Hakbang 6: Gumawa ng MySQL Database at User para sa WordPress
- Ang WordPress ay nangangailangan ng database para mag-imbak ng data nito. Para gumawa ng database at user, mag-log in sa MySQL gamit ang:
- Ang command na ito ay nag-log in sa iyo bilang root user at nag-prompt para sa root password. Ang -u option ay tumutukoy sa username, at ang -p ay nag-prompt para sa password. Kapag nakapag-log in na, gumawa ng database gamit ang:
- Susunod, gumawa ng user at magbigay ng mga pribilehiyo gamit ang:
- Ang mga command na ito ay gumagawa ng bagong user na wpuser gamit ang tinukoy na password, nagbibigay ng lahat ng pribilehiyo sa wordpress database para sa wpuser, at nagre-reload ng privilege tables para matiyak na magkakabisa ang mga pagbabago. Ang paghihiwalay ng database at user ay tumutulong sa pamamahala ng access at seguridad.
- Hakbang 7: I-download at I-configure ang WordPress
- Para mag-install ng WordPress files sa iyong server, mag-navigate sa web root directory gamit ang:
- Ang cd command ay nangangahulugang "change directory" at ginagamit para mag-navigate sa iba't ibang directory sa file system. Ang web root directory ay kung saan naka-imbak ang iyong website files.
- I-download ang WordPress gamit ang:
- Ang wget command ay ginagamit para mag-download ng mga file mula sa internet. I-extract ang WordPress archive gamit ang:
- Ang tar command ay ginagamit para mag-extract ng mga file mula sa isang archive. Ang mga option na -xvzf ay nangangahulugang extract, verbose (magpakita ng progress), gzip (hawakan ang .gz files), at file (tukuyin ang file na i-extract).
- Ilipat ang WordPress files sa web root gamit ang:
- Ang mv command ay ginagamit para maglipat ng mga file o directory. Dito, inililipat nito ang lahat ng file mula sa wordpress directory patungo sa kasalukuyang directory.
- Itakda ang tamang mga permission gamit ang:
- Ang chown command ay nagbabago ng ownership ng mga file, at ang chmod ay nagbabago ng mga permission. Ang -R option ay nag-aapply ng mga pagbabago nang recursively sa lahat ng file at directory sa loob ng tinukoy na path. Ang tamang mga permission ay mahalaga para sa seguridad at functionality.
- Hakbang 8: I-configure ang Apache para sa WordPress
- Para matiyak na tama ang paghahatid ng Apache sa iyong WordPress site, gumawa ng Apache configuration file para sa WordPress gamit ang:
- Ang nano command ay nagbubukas ng text editor sa loob ng terminal. Idagdag ang sumusunod na configuration:
- Palitan ang example.com ng iyong domain name. I-enable ang configuration at rewrite module gamit ang:
- Ang a2ensite command ay nag-e-enable ng tinukoy na site configuration, at ang a2enmod ay nag-e-enable ng tinukoy na module. Ang pag-restart ng Apache gamit ang systemctl restart apache2 ay nag-aapply ng mga pagbabago. Ang setup na ito ay tinitiyak na maayos na maghahatid ang Apache ng iyong WordPress site at hahawakan ang URL rewrites.
- Hakbang 9: Kumpletuhin ang Pag-install ng WordPress sa Pamamagitan ng Web Browser
- Para tapusin ang WordPress setup at i-configure ang iyong site, buksan ang iyong web browser at mag-navigate sa http://your_domain_or_ip. Sundin ang on-screen instructions para kumpletuhin ang pag-install ng WordPress, kabilang ang pagpili ng iyong wika, pagpasok ng iyong database details (database name, username, password), at pagtatakda ng iyong site title, admin username, at password.
- Hakbang 10: Magtalaga ng Domain Name sa Iyong WordPress Site
- Kung mayroon ka nang domain name mula sa iyong nakaraang web hosting provider, maaari mong ituro ito sa iyong bagong VPS. Kasama dito ang pag-update ng DNS settings para sa iyong domain para ituro ito sa IP address ng iyong VPS. Narito kung paano mo ito magagawa:
- Mag-log in sa website ng iyong domain registrar: Ito ay kung saan mo binili ang iyong domain name.
- Hanapin ang DNS settings: Maghanap ng mga option tulad ng "DNS Management," "Name Server Management," o "Advanced DNS."
- I-update ang A record: Gumawa o i-update ang isang A record para ituro ito sa IP address ng iyong VPS. Ang A record ay dapat magmukhang ganito:
- I-save ang iyong mga pagbabago: Ang mga pagbabago sa DNS ay maaaring tumagal ng hanggang 48 oras para mag-propagate, ngunit madalas itong nag-u-update sa loob ng ilang oras.
- Kapag nag-propagate na ang mga pagbabago sa DNS, ang iyong domain name ay ituturo sa iyong bagong WordPress site sa iyong VPS. Maaari mong i-verify ito sa pamamagitan ng pag-navigate sa iyong domain sa isang web browser. Kung tama ang lahat ng setup, dapat mong makita ang iyong WordPress site.
- Buod
- Binabati kita! Matagumpay mong na-install ang WordPress sa iyong VPS at itinuro ang iyong domain name dito. Ang setup na ito ay nagbibigay sa iyo ng mas maraming kontrol at flexibility kumpara sa shared hosting. Maaari mo na ngayong galugarin at i-customize ang iyong WordPress site, mag-install ng mga tema at plugin, at magsimulang gumawa ng content. Kung mayroon kang anumang isyu o katanungan, huwag mag-atubiling humingi ng tulong. Enjoy sa iyong bagong WordPress site!
ssh root@your_vps_ip
apt update
apt upgrade -y
apt install apache2 -y
systemctl start apache2
systemctl enable apache2
apt install php libapache2-mod-php php-mysql -y
apt install mysql-server -y
mysql_secure_installation
mysql -u root -p
CREATE DATABASE wordpress;
CREATE USER 'wpuser'@'localhost' IDENTIFIED BY 'password';
GRANT ALL PRIVILEGES ON wordpress.* TO 'wpuser'@'localhost';
FLUSH PRIVILEGES;
cd /var/www/html
wget https://wordpress.org/latest.tar.gz
tar -xvzf latest.tar.gz
mv wordpress/* .
chown -R www-data:www-data /var/www/html
chmod -R 755 /var/www/html
nano /etc/apache2/sites-available/wordpress.conf
<VirtualHost *:80>
ServerAdmin admin@example.com
DocumentRoot /var/www/html
ServerName example.com
<Directory /var/www/html>
Options Indexes FollowSymLinks
AllowOverride All
Require all granted
</Directory>
ErrorLog ${APACHE_LOG_DIR}/error.log
CustomLog ${APACHE_LOG_DIR}/access.log combined
</VirtualHost>
a2ensite wordpress.conf
a2enmod rewrite
systemctl restart apache2
Name: @ (o ang iyong domain name)
Type: A
Value: Ang IP address ng iyong VPS
TTL: 3600 (o default)
Magbasa pa ng mga artikulo