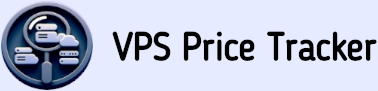no matching services found
The Largest VPS Directory and Comparator
VPS Price Tracker is among the most comprehensive VPS lists from cheap to high-end cloud providers. With over 80,000 VPSs from nearly a hundred providers, this search engine collects and indexes a large database of offers, making it easy to compare and pick the best VPS for your needs. My mission is to help you find the perfect VPS that meets your specific needs and budget.
The user-friendly interface allows you to search for VPSs based on a multitude of parameters, including CPU class, memory size, disk type, port speed and bandwidth, and a customized VPS list is compiled just for you with the results of your search. This level of customization ensures that you can find the ideal VPS that aligns with your requirements.
Each VPS listing in the directory is presented in a compact product card, showcasing the most relevant information at a glance. This includes details such as monthly price, disk type and size, memory, CPU, and more. You can also view the complete data for each VPS, including whether it supports IPv4, IPv6, and various virtualization types from the Info page.
VPS Price Tracker is designed to be the reference point for all your VPS needs. Whether you're a seasoned developer or just starting out, this comprehensive VPS directory will help you make an informed decision and find the perfect VPS for your project.
Familiarize yourself with the search form on the sidebar and discover the ideal VPS for your needs. With this extensive database and powerful search engine, you're sure to find the perfect VPS that meets your requirements and budget.
Cheap Windows VPS List for RDP
Many providers offer Windows Server as a pre-installed operating system image on their VPSs, and some even offer Windows 11 Home and Pro editions. Pre-installed in this context means that the VPS is delivered to you ready to use, with Windows all set to go as a remote desktop VPS. Most providers currently in our database offer an evaluation Windows VPS with a BYOL clause (Bring Your Own License), which means that you have 180 days of free evaluation period, after which a license key needs to be purchased. There are also VPSs that come with a licensed copy of Windows and include the licensing costs in the monthly price of the service, and usually are a few dollars more expensive. But the cheapest of all options is to upload a Windows 11 image onto your VPS and install it manually on any providers that support installation from ISO images. Let's explore some options.
VPSs with Windows Server (Evaluation):
These are some European services currently found in the database that offer Windows Server pre-installed on the VPS. All these options have the BYOL clause that permits a free evaluation for 180 days, after which a Windows license key must be bought.
SoftShellWeb — $1.50 / month
2 Intel Cores (shared)
2048 MB RAM
40 GB SSD
3000 GB/month bandwidth
1.0 Gbps port speed
IPv4 + IPv6
Hosted in Netherlands 🇳🇱
AllHost — £2.50 / month
2 Epyc Cores (shared)
2048 MB RAM
32 GB NVMe
5120 GB/month bandwidth
8.0 Gbps port speed
IPv4 + IPv6
Hosted in United Kingdom 🇬🇧
NolimitHost — €3.84 / month
2 Epyc Cores (shared)
2048 MB RAM
15 GB NVMe
10000 GB/month bandwidth
1.0 Gbps port speed
IPv4
Hosted in Germany 🇩🇪
VPSs with Windows Server (Licensed):
These instead are European VPSs with Windows Server already licensed and pre-installed. Clearly, the cost is mildly higher compared to the BYOL service.
SmartHost — $11.95 / month
2 Intel Cores (shared)
2048 MB RAM
20 GB NVMe
1000 GB/month bandwidth
1.0 Gbps port speed
IPv4 + IPv6
Hosted in Germany 🇩🇪
BlueVPS — $15.00 / month
3 Intel Cores (shared)
2048 MB RAM
25 GB NVMe
51200 GB/month bandwidth
1.0 Gbps port speed
IPv4 + IPv6
Hosted in Netherlands 🇳🇱
SmartHost — $15.95 / month
2 Intel Cores (shared)
4096 MB RAM
20 GB NVMe
1000 GB/month bandwidth
1.0 Gbps port speed
IPv4 + IPv6
Hosted in Germany 🇩🇪
VPSs for Windows 11 (ISO installation):
And these are some more VPSs that permit the installation of Windows 11 by uploading your own ISO image. You can search for more VPSs using the form on the sidebar. All results are dynamically generated from the database, and the prices are obtained by dividing the annual prices by 12. Note that not all providers may offer monthly billing terms.
OrangeVPS — $2.44 / month
2 Intel Cores (shared)
4096 MB RAM
80 GB NVMe
1000 GB/month bandwidth
0.8 Gbps port speed
IPv4
Hosted in Hong Kong 🇭🇰
SoftShellWeb — $3.75 / month
2 Intel Cores (shared)
2048 MB RAM
40 GB SSD
250 GB/month bandwidth
1.0 Gbps port speed
IPv4 + IPv6
Hosted in Taiwan 🇹🇼
BageVM — $4.55 / month
2 Epyc Cores (shared)
2048 MB RAM
30 GB NVMe
8192 GB/month bandwidth
2.0 Gbps port speed
IPv4 + IPv6
Hosted in Hong Kong 🇭🇰
List of Ryzen VPS Servers in Singapore
High-performance Ryzen Virtual Private Server (VPS) hosting in Singapore can be found for a competitive price if you know where to look. Instead of splurging money on expensive mainstream offers, I compiled the largest publicly-available list of VPS offers with data centers in and around Singapore during my two years at VPS Price Tracker. Let’s dive into the best options for hosting your web application, with a focus on high CPU performance.
- CPU: A multicore AMD Ryzen processor yields superior performance to the Intel Xeon E5-xxx series typically used in web hosting. For a more powerful root server, this list includes servers with at least 2 Ryzen cores.
- RAM: The minimum amount of RAM required to run a small PHP website with a MariaDB database partially cached in memory is two GB. Therefore, all servers in the following list have 2 GB of memory or more.
- Disk: Plenty of NVMe storage can be found in Singapore for about the same price as other Asian regions, but to match the high performance of the CPU, an NVMe SSD is recommended over a mechanical HDD.
- Network: A high network port speed of 1 Gbps was chosen as the inclusion criteria for this list. However, the total amount of data traffic, also known as monthly bandwidth, remains limited by the high peering costs endemic to the South East Asia region.
Results from the database
Here are the live results currently found in the database that satisfy the requirements above. You can search for more servers using the search menu on the left. All results are dynamically generated from the database and are updated every 24 hours.
GreenCloud — $25.00 / year
2 Epyc Cores (shared)
4096 MB RAM
35 GB NVMe
750 GB/month bandwidth
10.0 Gbps port speed
IPv4 + IPv6
Hosted in Singapore 🇸🇬
Onidel — $55.68 / year
2 Epyc Cores (shared)
2048 MB RAM
20 GB NVMe
1024 GB/month bandwidth
1.0 Gbps port speed
IPv4 + IPv6
Hosted in Singapore 🇸🇬
GreenCloud — $68.00 / year
4 Epyc Cores (shared)
8192 MB RAM
60 GB NVMe
2048 GB/month bandwidth
10.0 Gbps port speed
IPv4 + IPv6
Hosted in Singapore 🇸🇬
Read more articles